엑셀 스프레드시트에서 공백 여백 지우는 함수
엑셀을 사용하며 데이터의 많은 경우, 그리고 텍스트 수정을 하거나 긁어오거나 하는 경우에
텍스트 정리를 할 때 공백(띄어쓰기)를 정리해야 하는 경우가 있다.
케이스별로 방법을 소개한다.
1. trim 함수 사용
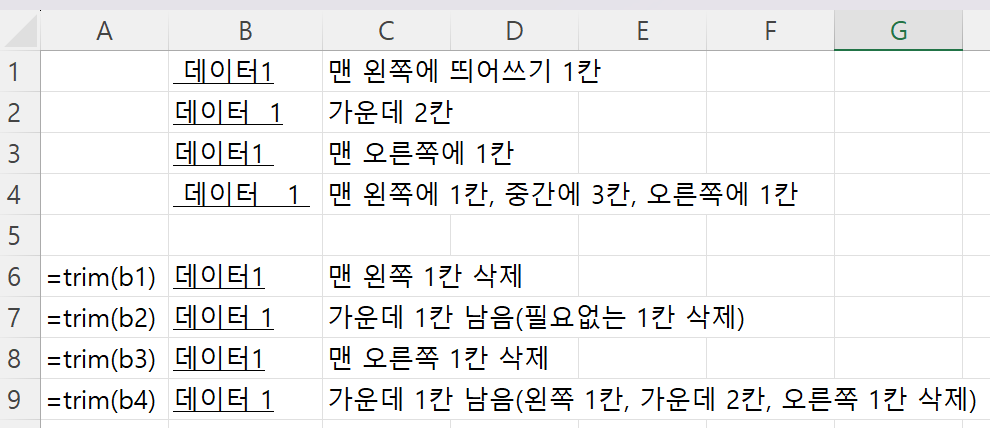
trim 함수의 경우 띄어쓰기를 한 칸만 남기고 모두 정리해준다.
=trim(A1)
위와 같이 trim 함수 안에 셀 1개를 그냥 넣어주면 됩니다.
2. 맨 왼쪽, 맨 오른쪽 글자 지우는 함수
trim 함수를 통해서도 간혹 맨 왼쪽, 맨 오른쪽의 띄어쓰기가 다 지워지지 않는 경우도 있다.
아니면 맨 오른쪽, 맨 왼쪽의 글자나 띄어쓰기 등을 지우고 싶은 경우도 있다.
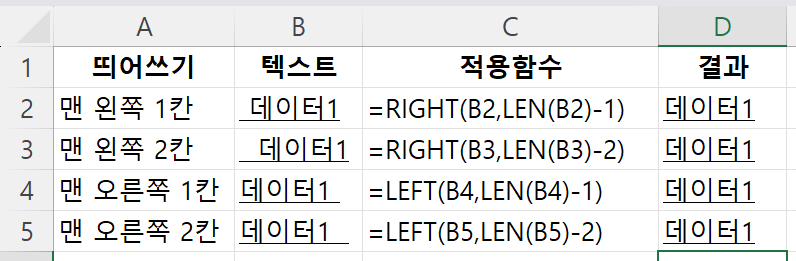
우리 모두 알고 있듯 right, left 함수는 맨 오른쪽, 맨 왼쪽의 글자를 n개 불러올때 사용한다.
하지만 맨 오른쪽, 맨 왼쪽의 글자 n개를 제거하고 싶을 땐 반대로 함수를 활용하면 된다.
위와 같이 맨 왼쪽의 n자를 지우고 싶을땐, right 함수를 활용
맨 오른쪽의 n자를 지우고 싶을땐, left 함수를 활용하면 된다!
끝!
반응형
'엑셀, 스프레드시트 (저장각)' 카테고리의 다른 글
| 엑셀 날짜 오류 ### 처럼 보일때 원인과 해결 방법 (0) | 2023.11.06 |
|---|---|
| 엑셀] 영어 첫글자, 자동으로 대문자로 바꾸는 방법! 옵션 하나만 수정하면 끝! (0) | 2023.10.20 |
| 엑셀] 영어가 자꾸 한글로 바뀔때, 영어 자동 한글 변환 옵션 바꾸기! (0) | 2023.10.20 |
| 엑셀 하이퍼링크 한 번에 열기! 한번에 인터넷 창으로 띄우기! (0) | 2023.09.07 |
| 엑셀 url 하이퍼링크 한번에 삽입하기, 한번에 적용하기! (0) | 2023.09.07 |



