엑셀에서 날짜가 ###로 표시될 때 해결하는 방법
엑셀에서 날짜가 ###와 같이 표시되는 문제는 셀의 크기나 형식 설정과 관련된 일반적인 문제인 경우가 많습니다. 아마 아래의 방식으로 대부분 해결할 수 있을거라 생각합니다.
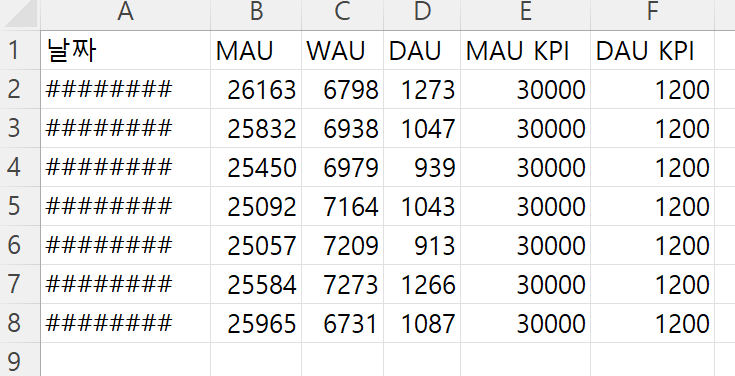
원인1. 셀의 너비가 작다
엑셀에서 날짜가 ### 로 나오는 경우, 셀의 너비가 충분하지 않아 발생하는 문제입니다. 셀 안에 있는 내용보다 셀의 너비가 작다는 거지요. 이건 날짜 뿐만 아니라 다른 경우에도 동일합니다. 셀의 너비가 작아서 안에 들어있는 내용이 표시되지 않는 경우라고 봐주시면 되어요. 아래의 방식으로 해결하면 됩니다.
- 먼저 날짜가 표시되지 않는 셀을 선택합니다.
- 셀의 너비를 조절하여 텍스트가 모두 표시되도록 합니다. 날짜가 표시되지 않는 이유는 셀의 크기가 충분히 크지 않아서입니다.
셀 너비를 변경하는 방법에 대한 ms의 공식 가이드를 첨부 드립니다.
https://support.microsoft.com/ko-kr/office/%EC%97%B4-%EB%84%88%EB%B9%84-%EB%B0%8F-%ED%96%89-%EB%86%92%EC%9D%B4-%EB%B3%80%EA%B2%BD-72f5e3cc-994d-43e8-ae58-9774a0905f46
열 너비 및 행 높이 변경 - Microsoft 지원
열 너비 및 행 높이를 인치 단위로 사용하려면 페이지 레이아웃 보기(페이지 레이아웃 보기 > 통합 문서 보기 > 페이지 레이아웃)에서 작업해야 합니다. 페이지 레이아웃 보기에서는 열 너비와
support.microsoft.com
원인2. 날짜 형식의 문제이다.
너비를 조정해도 여전히 ### 와 같이 오류가 난다면, 셀의 형식 문제일 수 있습니다. 셀에 날짜를 입력했지만, 셀의 형식이 다른 것이죠. 백분율이라던지, 통화라던지, 텍스트와 같이 셀이 다른 형식으로 지정되어 있다면 여전히 데이터가 이상하게 보여질 수 있습니다. 형식을 변경해보세요.
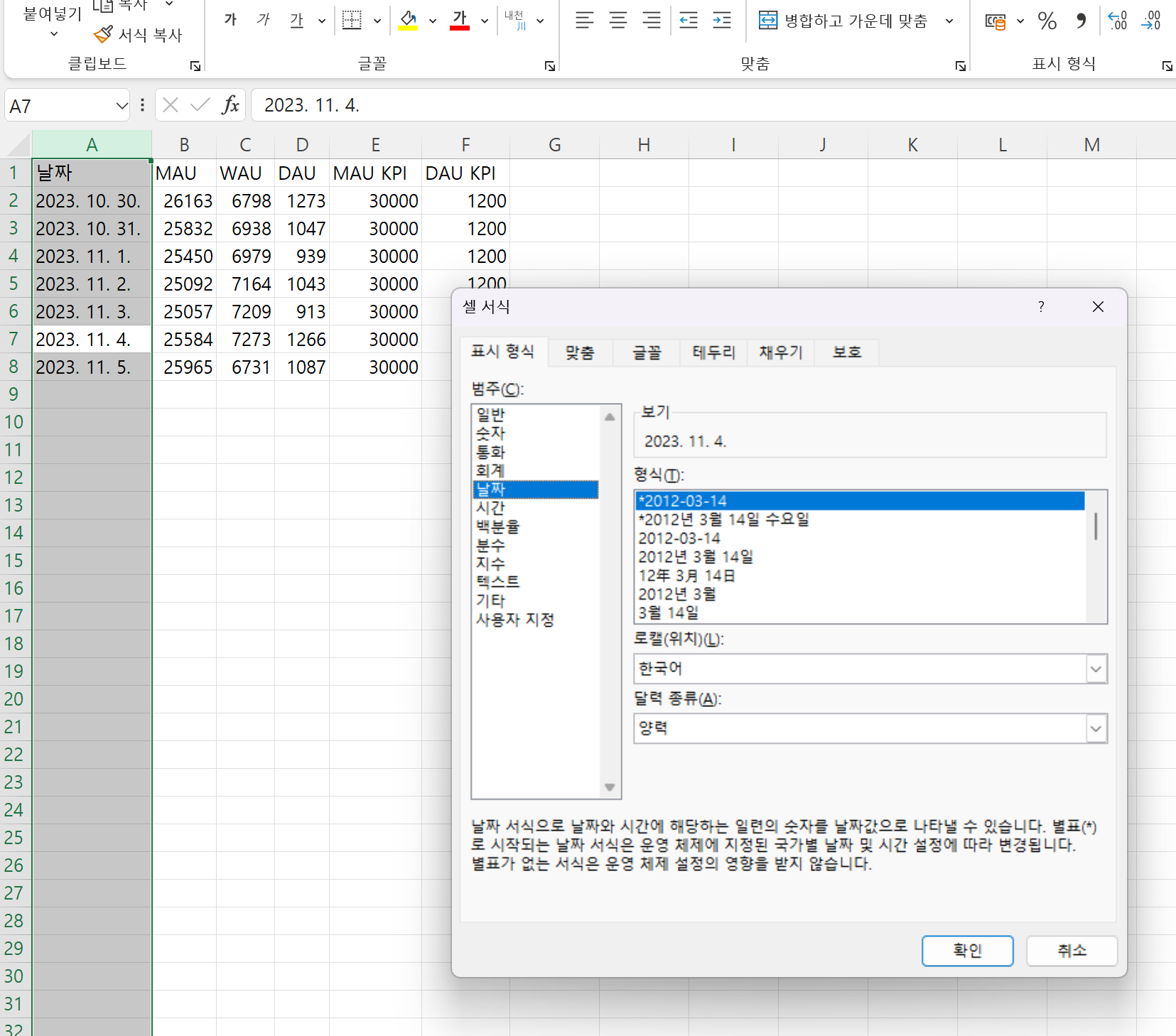
- 셀(혹은 행이나 열)을 선택한 후 "오른쪽 마우스 버튼 클릭 > 형식 셀 > 숫자"를 선택합니다.
- 아니면 Ctrl + 1을 누를 경우 형식을 변경할 수 있는 창이 뜹니다.
- 범주에서 "날짜" 를 선택하고 원하는 형식을 선택합니다.
- "확인"을 클릭하여 변경 사항을 저장합니다.
아마, 위의 방법이라면 대부분 해결될텐데요. 그래도 해결이 안되는 경우가 있을 수 있습니다.
원인3. 내가 데이터를 잘못 입력했다..
엑셀이나 스프레드시트의 경우 날짜를 입력하는 기본적인 양식이 있습니다. 셀의 형식이나 속성과 상관없이, 내가 날짜를 입력할때 이것이 날짜 데이터로 읽혀지는 방식이 있는 것이지요. 이 방식을 벗어난 형태로 날짜 데이터를 입력하면 오류가 발생할 수 있습니다.
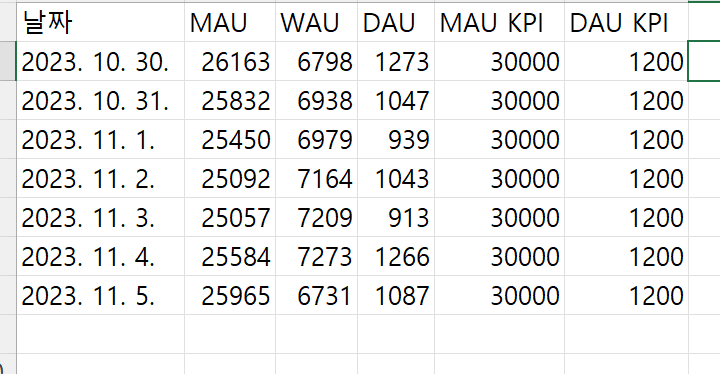
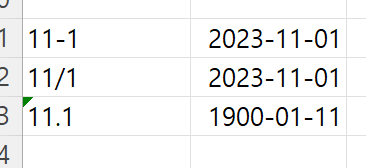
- 11-1 (11월 1일) 과 같은 방식으로 입력하면 자동으로 올해 11월 1일로 날짜가 변환됩니다.
- 11/1 과 같은 방식도 마찬가지 입니다.
- 11.1 이나 11,1 등은 안됩니다. 날짜 형식으로 변경할 경우 위와 같이 이상한 날짜로 변환됩니다.
엑셀이나 스프레드시트에서 날짜를 입력할 때, 꼭 위의 방식을 기억하시길 바랍니다. 자동 시트나 함수 등을 활용할 때 날짜를 중심으로 데이터를 취합하거나 정리하는 경우가 많습니다. 이럴때 호환되지 않는 방식으로 날짜를 입력하면 (예 : 2023.1.1.) 당연히 데이터가 취합되지 않거나 문서에 오류가 발생할 수 있겠지요.
엑셀에서 날짜를 잘 입력하는 것은 여러분의 생각보다 아주아주아주 중요한 일이랍니다.
'엑셀, 스프레드시트 (저장각)' 카테고리의 다른 글
| 엑셀 날짜 서식 변경에 유용한 substitute 함수 (0) | 2023.11.06 |
|---|---|
| 2024년 1장 달력, 미니 달력 엑셀 파일 다운로드 (0) | 2023.11.06 |
| 엑셀] 영어 첫글자, 자동으로 대문자로 바꾸는 방법! 옵션 하나만 수정하면 끝! (0) | 2023.10.20 |
| 엑셀] 영어가 자꾸 한글로 바뀔때, 영어 자동 한글 변환 옵션 바꾸기! (0) | 2023.10.20 |
| 엑셀 스프레드시트 띄어쓰기 공백 여백 지우는 방법 (0) | 2023.10.16 |



